 This is the very first tutorial post in my blog. I hope you can understand what I'm talking about. I never know that making web 2.0 button was really simple and easy.
This is the very first tutorial post in my blog. I hope you can understand what I'm talking about. I never know that making web 2.0 button was really simple and easy.
I designed all my graphics using Adobe Illustrator because of its great features. Ok, let's go!
Software : Adobe Illustrator CS
Step 1
Open you Illustrator program and create a new file. Select Size: Custom, Unit: Pixels, Width: 500, Height: 400 and make sure you select RGB Color for Color Mode. Then, click OK.
Step 2
Go to your Tools window (Window > Tools). Press D at your keyboard and then make the fill color look like this
 . Select Rounded Rectangle Tool
. Select Rounded Rectangle Tool  and click to any place of the artboard and you will see a message box for Rounded Rectangle options. Enter Width: 200, Height: 70 and Corner Radius: 20. It would be something like this:
and click to any place of the artboard and you will see a message box for Rounded Rectangle options. Enter Width: 200, Height: 70 and Corner Radius: 20. It would be something like this: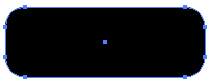
Step 3
Click on Selection Tool or press V and click to your image. Go to Object > Path > Offset Path and insert this value; Offset: 5 px, Joins: Round, Miter Limit: 4 and press OK. Then click at the center of the image. Now, you should get something like below:
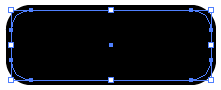
Step 4
Apply a Gradient color on it by clicking this tool
 (see image below).
(see image below).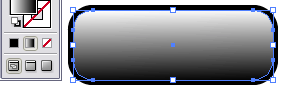
Then, go to Gradient Tool or press G ( while the Gradient image was still selected). After that, press Shift + left click from top to the center of the image (see below),
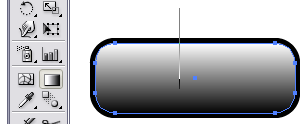
and release the left click,
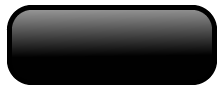
Woww..You're almost done!
Step 5 (Final Step)
While the Gradient image was still selected, go to Transparency palate and set it to Screen (see below),
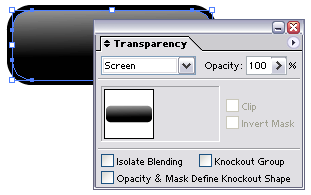
Final Button:
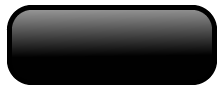
Congratulation! You're done!. That's all. Now you can change the black color to any of your favorite color or add some text to it.
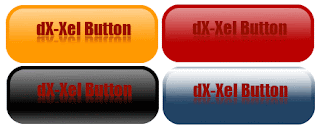
Maybe next time I'll show you how to reflect the image or text.



0 comments:
Post a Comment